Frequently Asked Question
How to decrypt and export all emails
Last Updated a year ago
1. Download and install Thunderbird email client.
https://www.thunderbird.net/en-US/
2. Login using Countermail IMAP settings (manually setup, no auto-setup).
Note: The IMAP key which will be used as password, it can be found by login into https://webmail.countermail.com/ - Settings > Preferences > Security & Keys > Show IMAP/SMTP keys and copy the password for "CRAM-MD5"
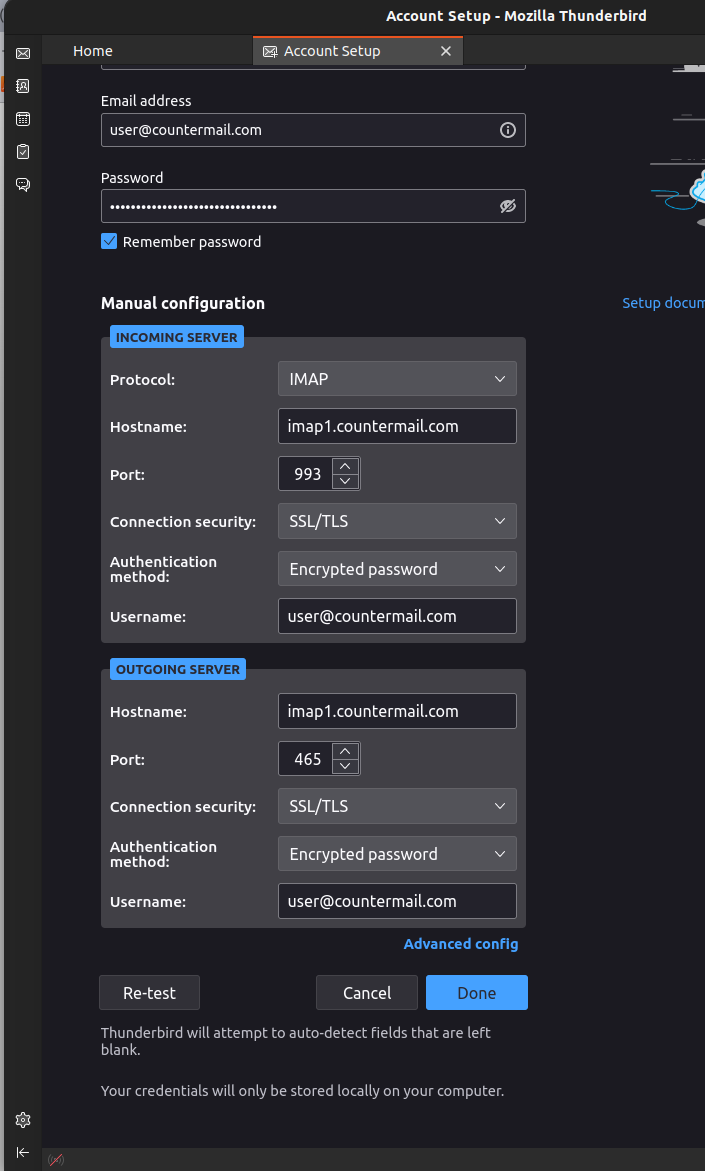
3. Download your private key
Settings > Preferences > Security & Keys > Download Private Key
4. Configure PGP in Thunderbird.
Go to the account settings by right clicking on your username. Then go to End-To-End encryption and import your by pressing on Add Key. Then "Import an existing OpenPGP key" and select the key you downloaded in step 3. When the key is imported it needs to be selected for the account.
5. Create a local map
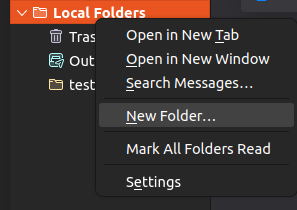
6. Select (CTRL+A) all emails in a folder you wish to download.
7. Right click and select "Copy as decrypted to" > Local folders > the folder name you created in step 5
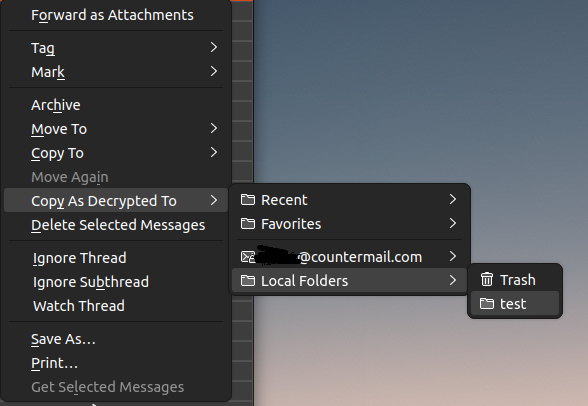
https://www.thunderbird.net/en-US/
2. Login using Countermail IMAP settings (manually setup, no auto-setup).
Note: The IMAP key which will be used as password, it can be found by login into https://webmail.countermail.com/ - Settings > Preferences > Security & Keys > Show IMAP/SMTP keys and copy the password for "CRAM-MD5"
3. Download your private key
Settings > Preferences > Security & Keys > Download Private Key
4. Configure PGP in Thunderbird.
Go to the account settings by right clicking on your username. Then go to End-To-End encryption and import your by pressing on Add Key. Then "Import an existing OpenPGP key" and select the key you downloaded in step 3. When the key is imported it needs to be selected for the account.
5. Create a local map
6. Select (CTRL+A) all emails in a folder you wish to download.
7. Right click and select "Copy as decrypted to" > Local folders > the folder name you created in step 5