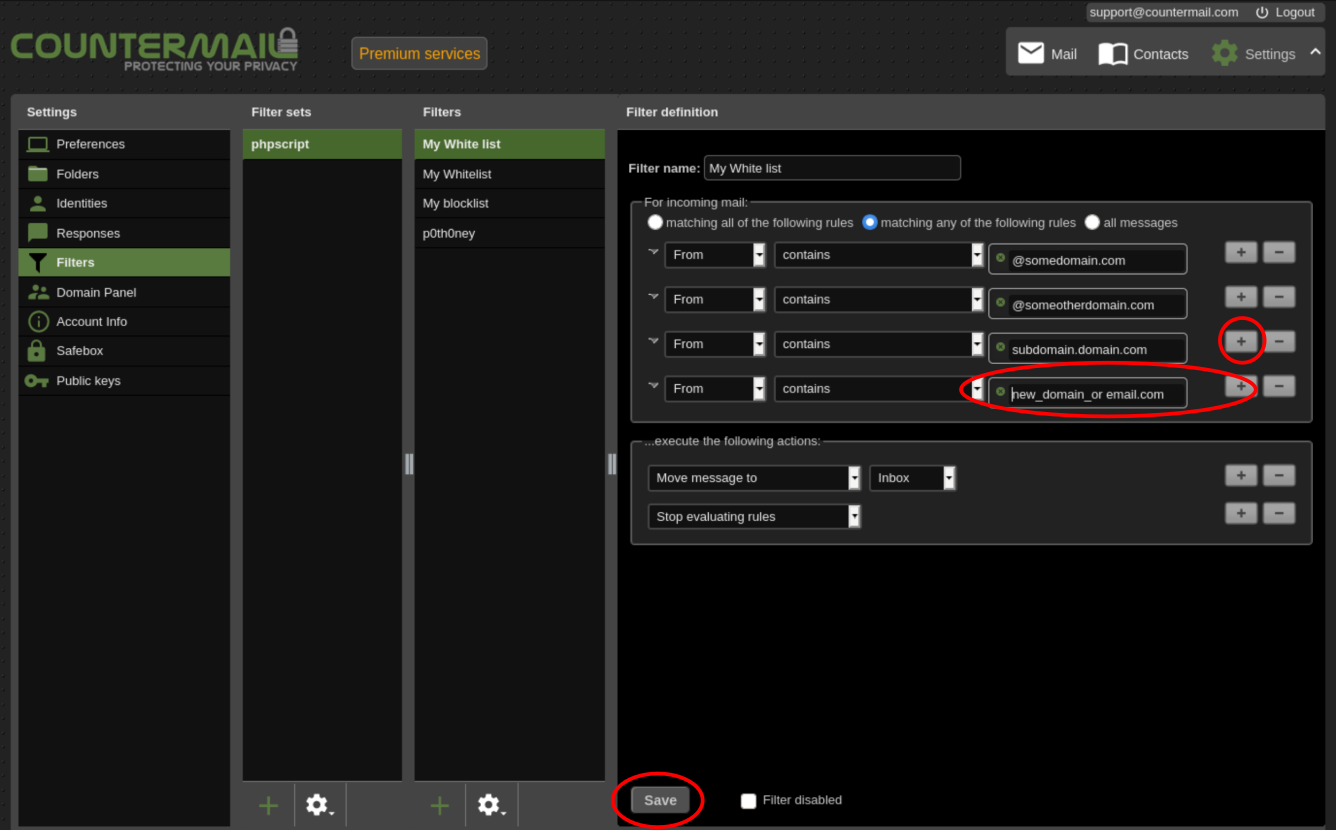Frequently Asked Question
How do I whitelist an email address?
Last Updated 5 years ago
This white listing works for emails that ends up in your Spam folder
1. Go to Settings / Filters
2. In the second column called 'Filter sets', click the first file-set, usually called 'managesieve' or 'phpscript'
3. In the third column called 'Filters', click on the '+' button, which is located at the bottom of the third column.
4. In the 'Filter definition' column, in the Filter name field, enter 'My whitelist' as the name (or whatever name you want)
5. In the Criteria section, check the ''
6. Click on the small '+' button at the far right, select 'From' in 'contains' in the following select boxes. Then enter the email address or the domain that you want to whitelist. You can repeat this step until you have entered all your different whitelistings.
7. Under the "Execute the following actions". Add "Move message to Inbox" click on the small "+"-button to the right, and add the last action "Stop evaluating rules".
8. Click on the 'Save' button which is located at the bottom on the right column
Click on the picture to get a bigger version.

Whitelist example image:
https://countermail.com/images/faq/whitelist_rule.png
If you later want to add/remove new sender domains to your whitelist, you only have to add the new domain to the same 'My whitelist' rule.
Click on the small '+' button at the far right, in the Criteria section, select "From" "Contains" , enter the new domain or email and finally click on Save-button. See the picture below on how to add more domains to the same rule, click on it to see a larger version of the image.
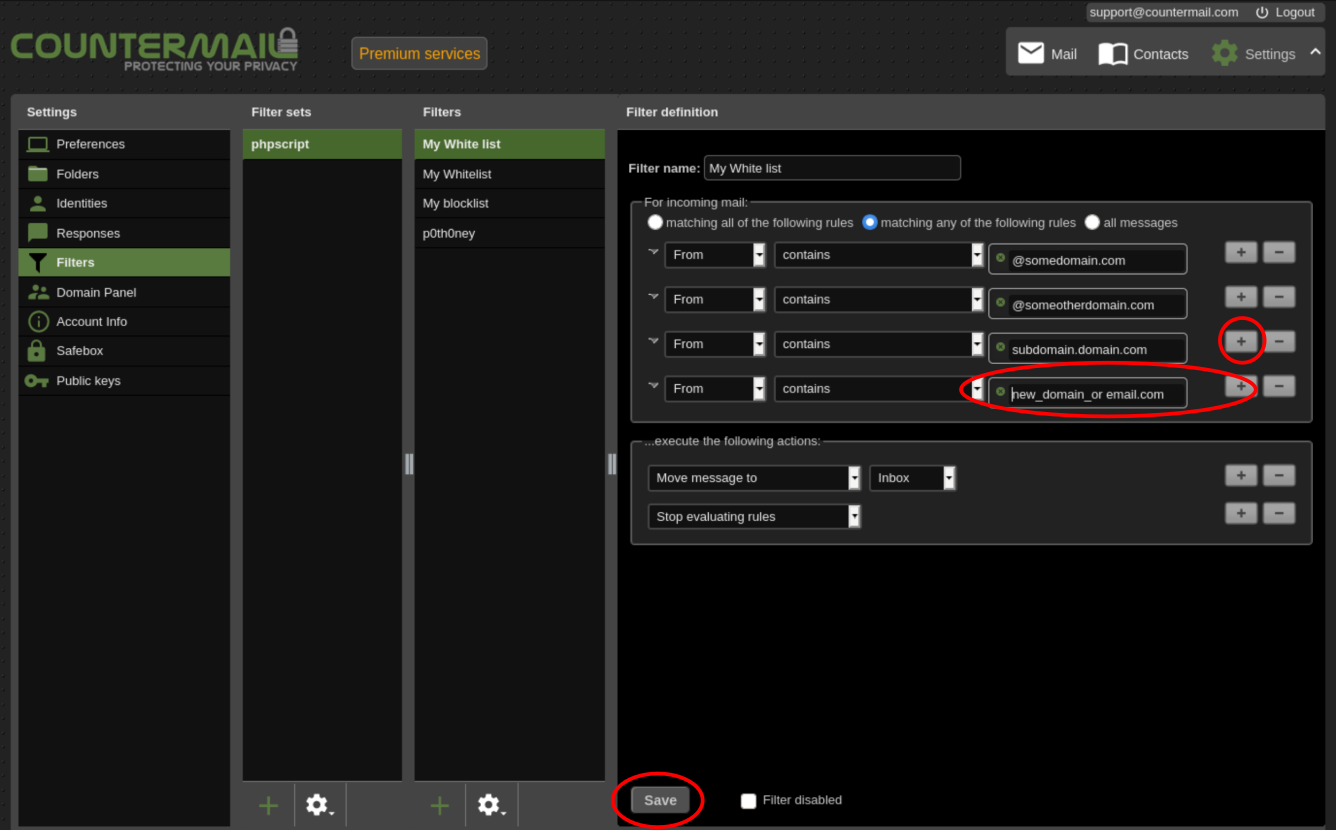
1. Go to Settings / Filters
2. In the second column called 'Filter sets', click the first file-set, usually called 'managesieve' or 'phpscript'
3. In the third column called 'Filters', click on the '+' button, which is located at the bottom of the third column.
4. In the 'Filter definition' column, in the Filter name field, enter 'My whitelist' as the name (or whatever name you want)
5. In the Criteria section, check the ''
6. Click on the small '+' button at the far right, select 'From' in 'contains' in the following select boxes. Then enter the email address or the domain that you want to whitelist. You can repeat this step until you have entered all your different whitelistings.
7. Under the "Execute the following actions". Add "Move message to Inbox" click on the small "+"-button to the right, and add the last action "Stop evaluating rules".
8. Click on the 'Save' button which is located at the bottom on the right column
Click on the picture to get a bigger version.

Whitelist example image:
https://countermail.com/images/faq/whitelist_rule.png
If you later want to add/remove new sender domains to your whitelist, you only have to add the new domain to the same 'My whitelist' rule.
Click on the small '+' button at the far right, in the Criteria section, select "From" "Contains" , enter the new domain or email and finally click on Save-button. See the picture below on how to add more domains to the same rule, click on it to see a larger version of the image.